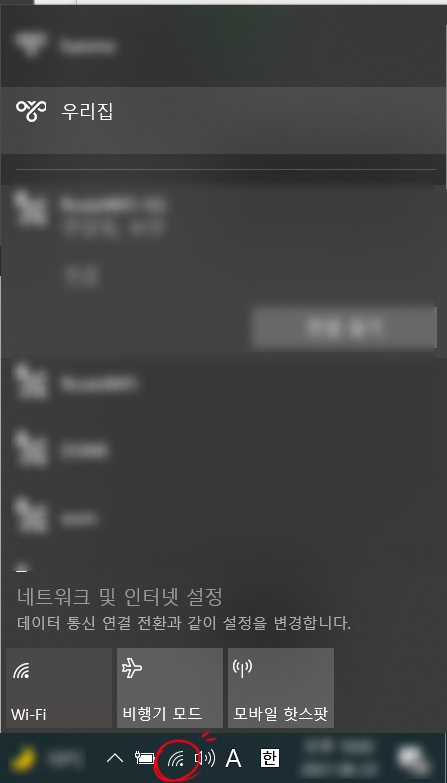클릭만 할 줄 알면 누구나 할 수 있는 step by step 개인 VPN 서버 설정하기
목적
학교, 회사, 특정 지역에서 막아 놓은 사이트를 들어가고 싶다!
대상
학교, 회사, 특정 지역에서 항상 같은 컴퓨터만 사용하시는 분
원리
원래는 공유기 가까이에 있어야 와이파이 연결을 할 수 있지만,
멀리 있어도 우리 집 와이파이에 연결할 수 있다면 어떨까요?
회사에서는 못 들어가는 사이트,
우리집에선 마음대로 어디든 접속할 수 있죠?
집에 개인 VPN 서버를 만들면 그렇게 할 수 있습니다.
ip를 우회하는 겁니다.
즉, 학교/회사/지역 와이파이가 아닌 다른 곳의 와이파이를 쓰는 것이기 때문에
막아놓은 사이트를 자유롭게 들어갈 수 있습니다.
시작하기 전 주의점
여러 컴퓨터에서 접속하고 싶으시면 [보안설정] 단계를 건너뛰시되,
[보안설정] 단계를 건너뛰면 해킹 위험이 있다는 것을 숙지하시기 바랍니다.
[보안설정] 수행 시, 해킹 위험은 거의 없으니 안심하세요!
Step by Step VPN 설정하기!
1. 회사 컴에서, 내 아이피 알아내기
구글에 'what's my ip'를 검색한다.
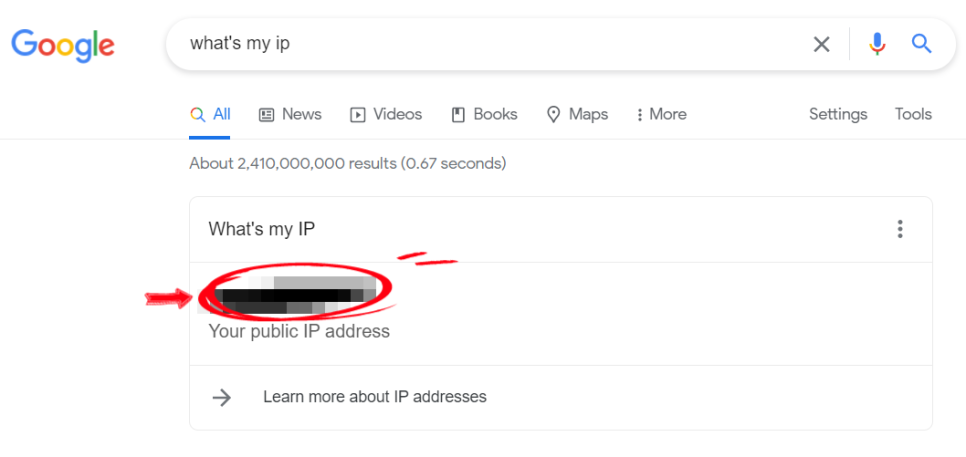
ip 주소는 함부로 알려주지 마세요!
저 숫자를 기록해둡니다. 집에가서 쓸거에요!
2. 집에 가서, 공유기에 접속하기
2-1. iptime이면 인터넷 주소창에 '192.168.0.1'을 입력

이런 화면이 뜬다면 잘 된겁니다!
2-2. 만약 저런 화면이 안뜨거나, 공유기가 iptime이 아니라면?
윈도우키 - 검색 - 'cmd'입력 후 엔터
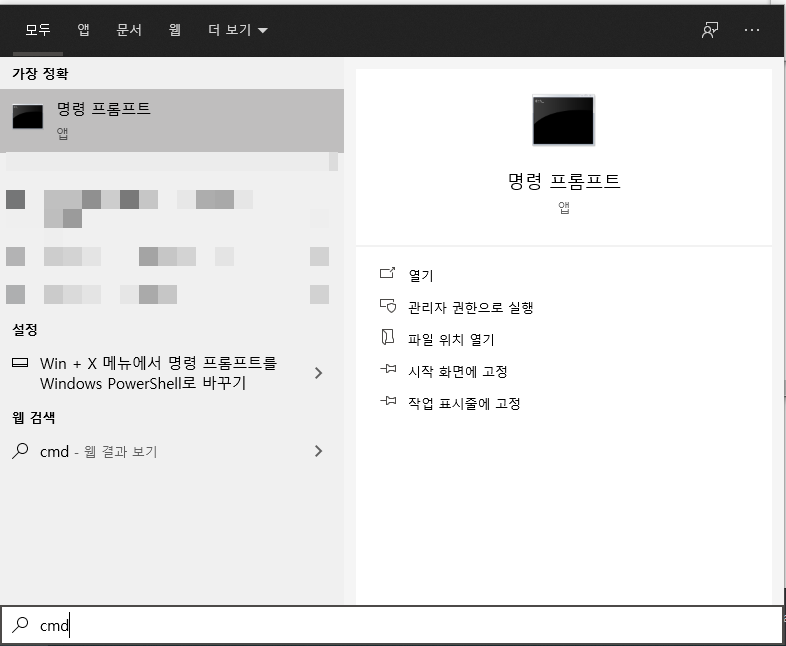
검정색 cmd 창이 뜨면, 'ipconfig' 입력 후 엔터

그럼 뭐가 막 뜬다. 여기서, 기본 게이트 웨이에 뭐라고 써져 있는지 확인!
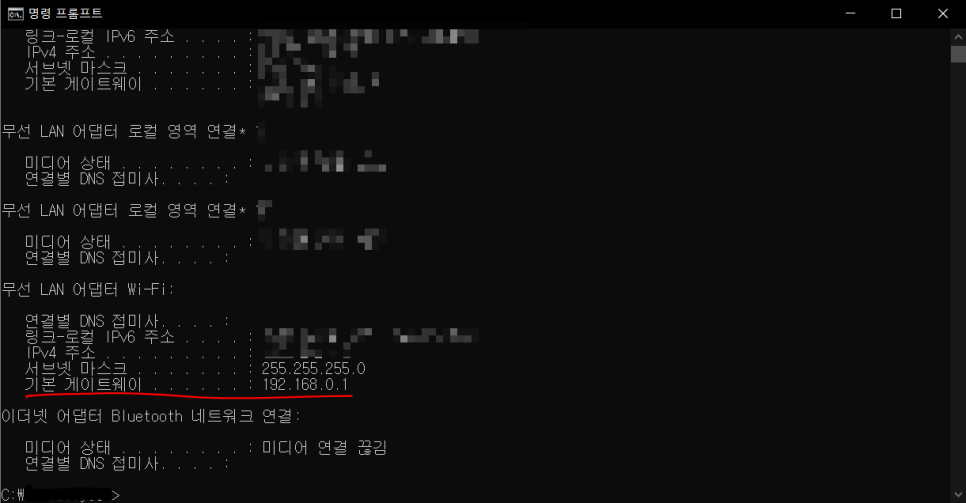
확인했다면, 그 숫자를 인터넷 브라우저에 입력해서,
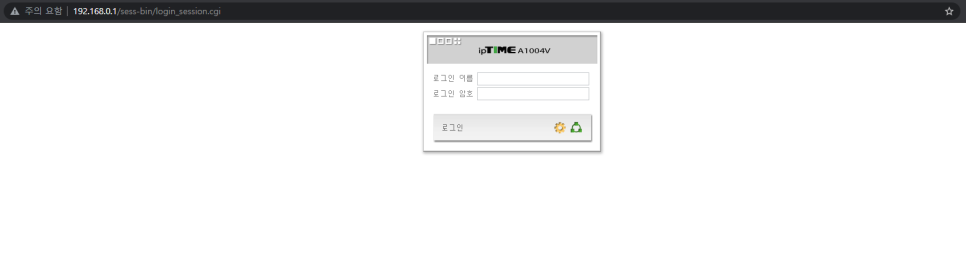
이런 로그인 창이 뜨는지 확인하고, 로그인.
3. 공유기 설정화면 접속하기
로그인하려는데, ID 비번을 모른다!
왜냐면 만든적이 없으니까!
한번도 따로 설정한 적이 없다면, 보통 ID : 'admin', PW : 'admin'이다.
(내 공유기가 iptime이 아니라면, https://forbes.tistory.com/725 여기서 확인 후 로그인한다.)
4. 공유기 VPN 설정
관리도구 - 고급 설정 - 특수기능 - VPN 서버설정
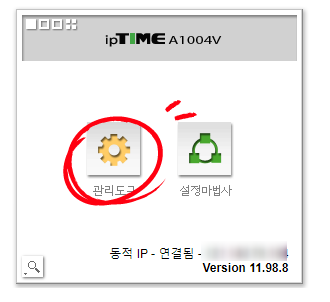
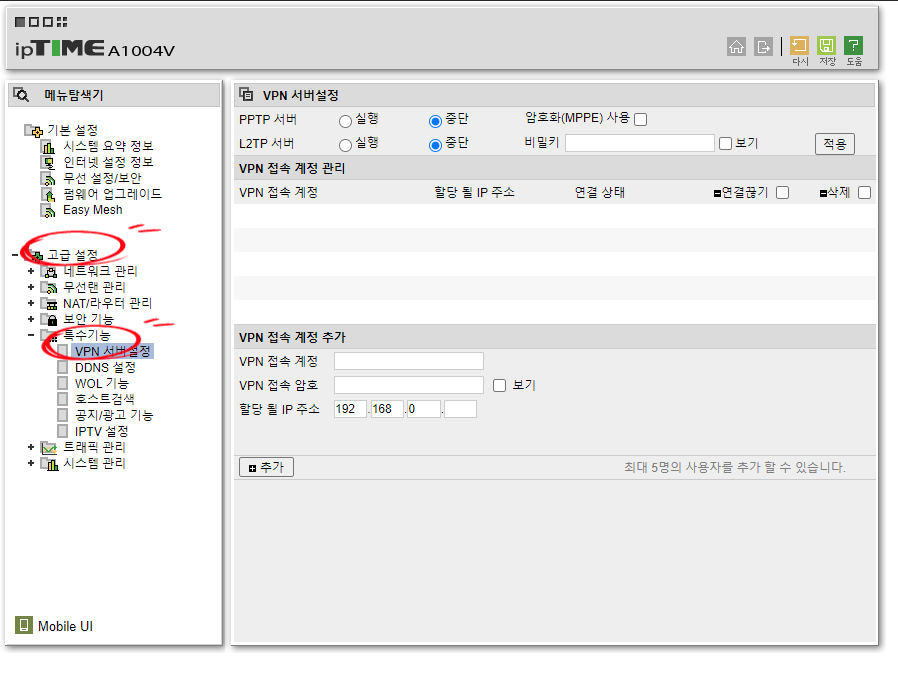
PPTV 서버 실행, 암호화 사용에 체크 후 '적용'
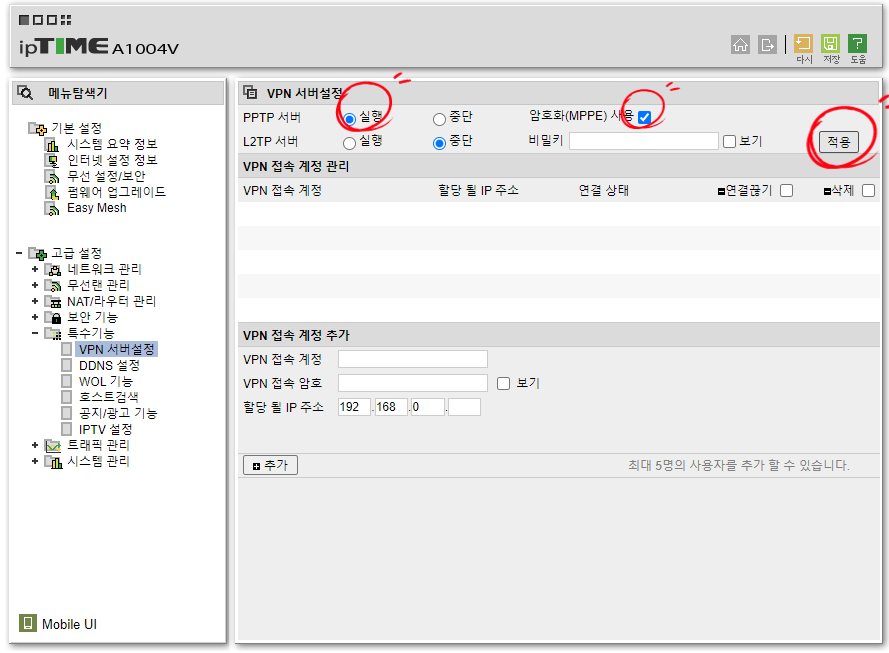
새로 만들 ID와 비밀번호를 입력하고 IP 주소에 '250' 입력 후 '추가'
이 ID랑 비밀번호 기억하세요! 이걸로 회사컴에서 접속할 겁니다.
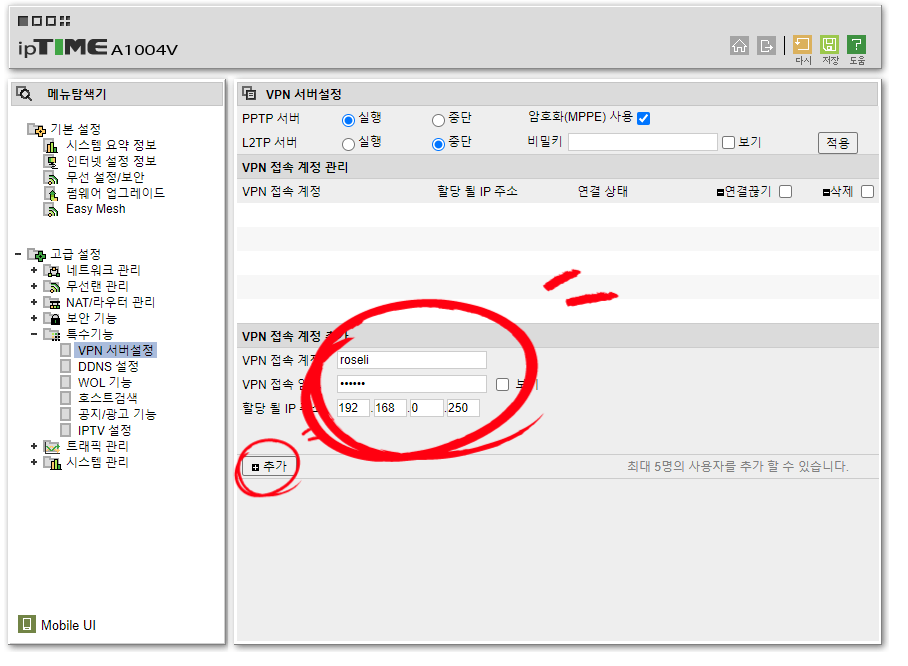
여기까지 했다면, 1차적으로 완료입니다!
이제 회사컴에서 ID 비번만 입력하면, 집 wifi로 연결할 수 있습니다.
문제는 전세계 어디서든 저 ID 비번만 알아내면 우리집 wifi에 접속할 수 있다는 겁니다.
회사 컴, 내 자리에서만 연결할 수 있게 바꿔줍시다.
5. [보안설정] 공유기 외부 접속 IP 관리
보안기능 - 공유기 접속/보안관리
원격 관리 포트 사용에 체크 - 원격 관리 포트에 '9999' 입력 - 적용
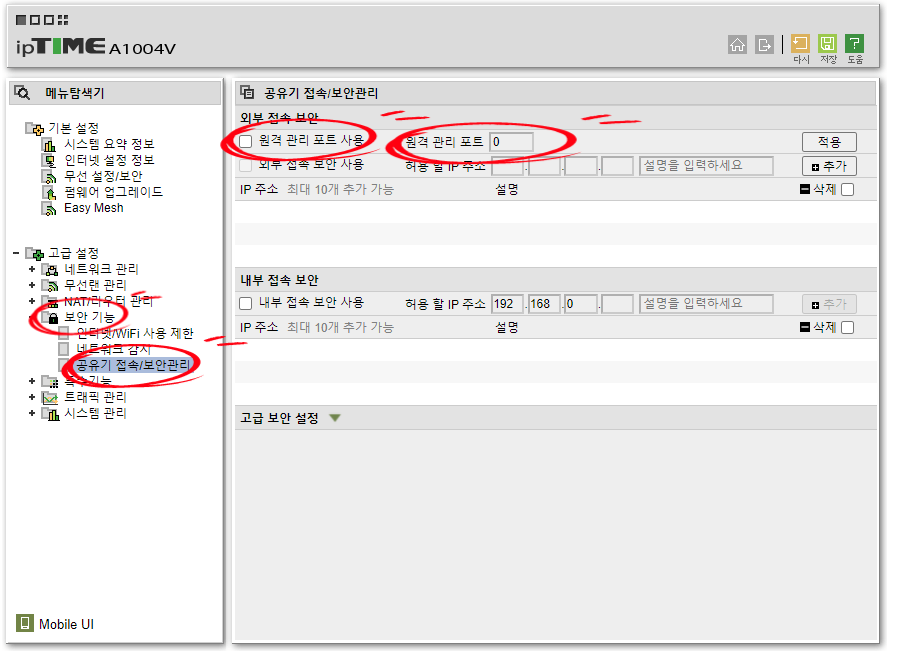
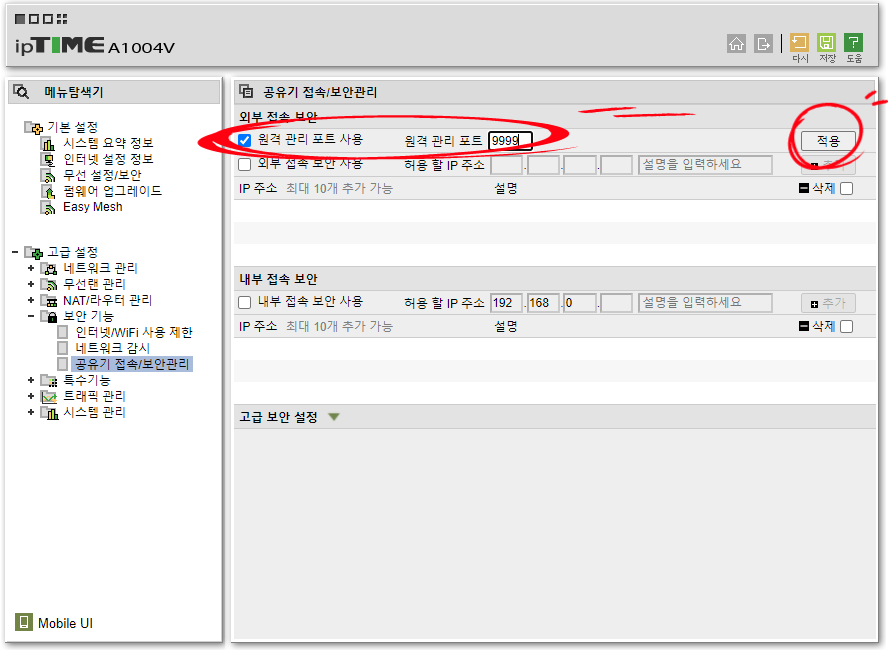
외부 접속 보안 사용에 체크 - 아까 알아놓은 회사컴 IP 입력!! - 별명 지어주기 - 추가
이제 회사컴 IP는 잊어버리셔도 됩니다.
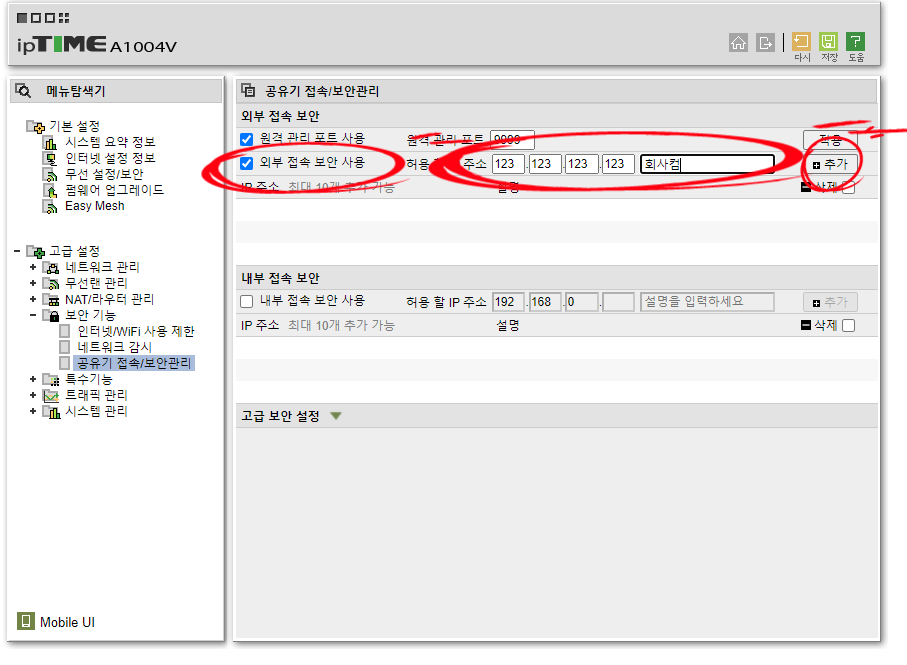
저장 클릭!
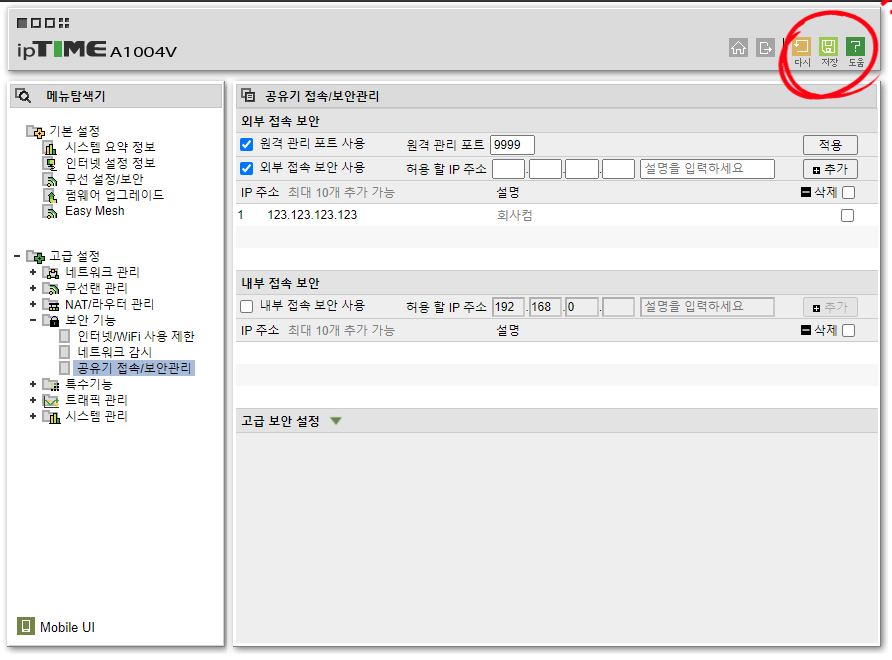
마지막으로, 시스템 요약 정보 - 외부 IP 주소를 기록해 둔다.
공유기 외부 IP 주소 + 아까만든 ID 비밀번호를 기억하세요!
이걸로 회사컴에서 접속할겁니다.
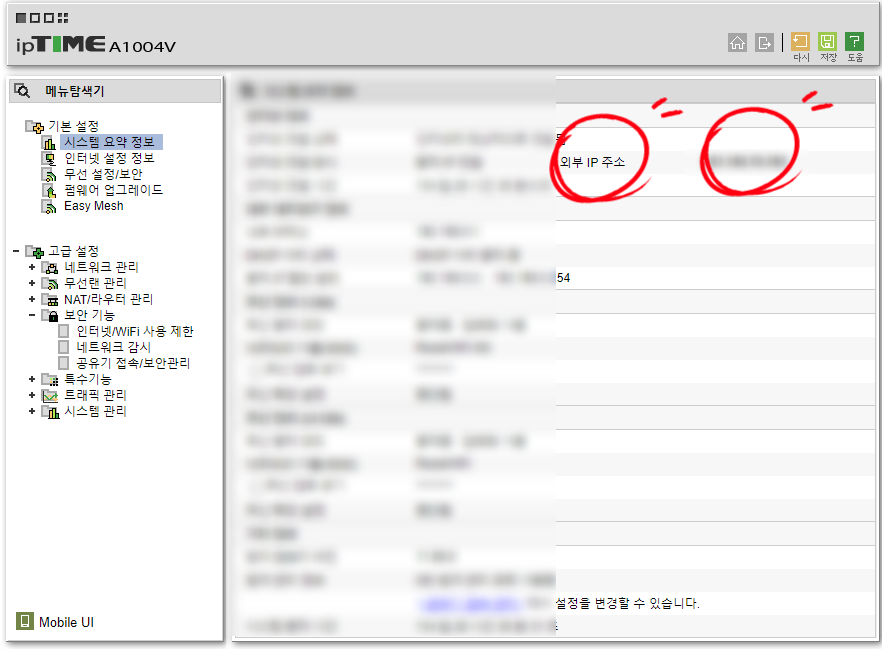
6. 회사컴에서 집 와이파이 접속하기
회사컴 window 키 - 검색창에 vpn 입력 - vpn 연결 추가
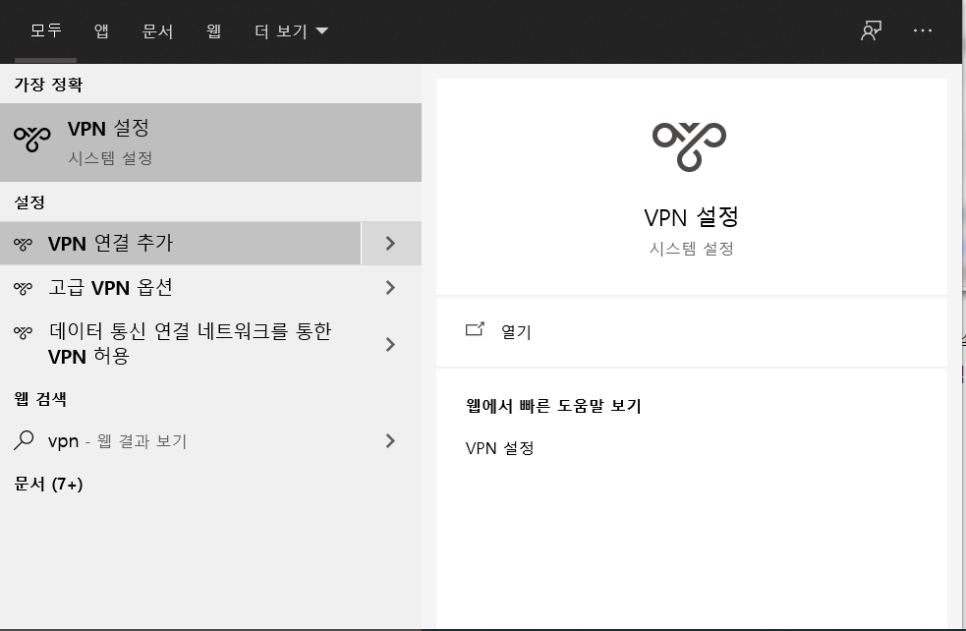
사진과 같이 설정한다.
'서버 이름 또는 주소'에, 아까 기록해둔 공유기 외부 IP 뒤에 9999를 꼭 붙여주기!
그 다음, 새로 만들었던 ID와 비밀번호도 입력해준다.
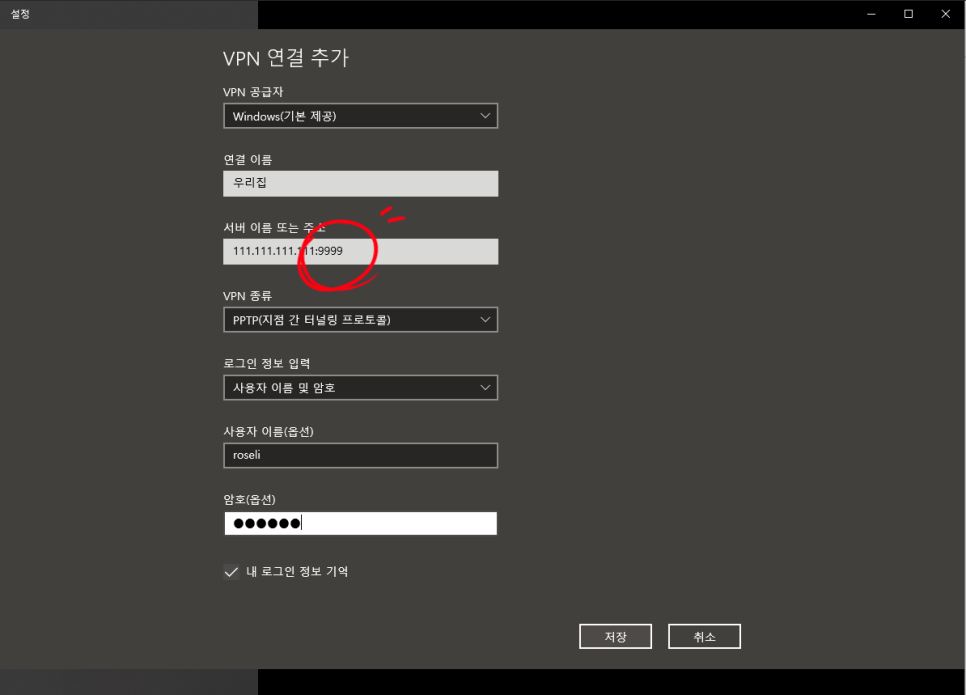
이제 바탕화면에서 와이파이 모양을 클릭하면, 맨 위에 내가 만든 '우리집' VPN이 뜨게 된다.
이걸 클릭하면 우리집 와이파이에 연결 완료!